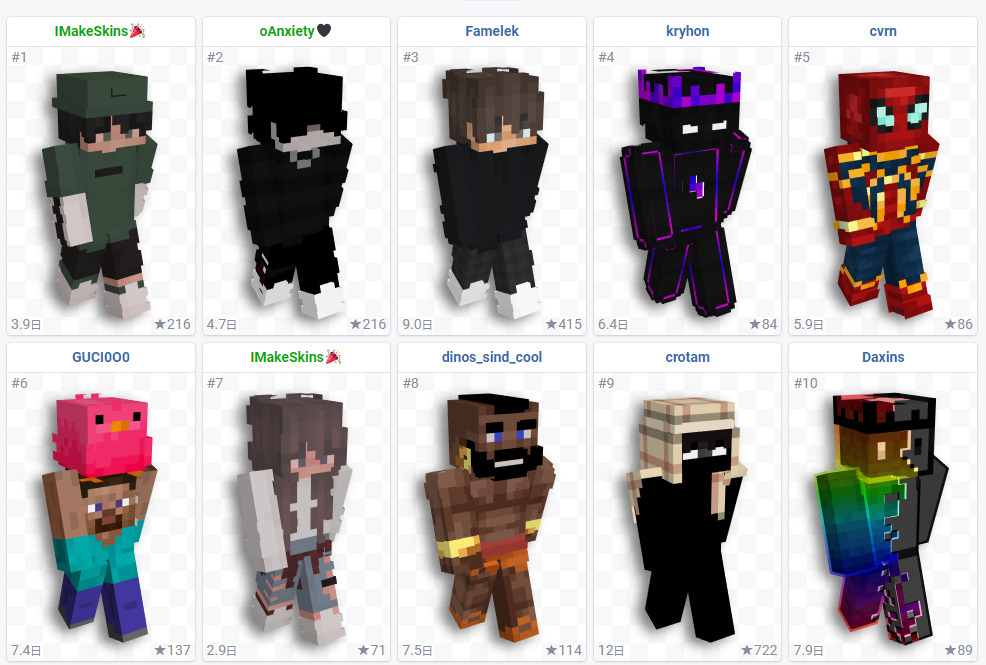今や全世界でのサバイバルゲームの大定番となったマインクラフト。
通称マイクラ。
採掘・探検・建築・農業…
マイクラの楽しみ方は挙げ出したらキリがありませんが、ゲーム内以外での楽しみ方として「スキン」があります。
デフォルトのスキンやゲーム内に用意されているスキンを使うのも良いですが、やはり自分オリジナルのスキンで楽しみたいところですよね。
そこで今回は、マイクラスキンの作成方法や変え方、またスキン自作に適しているサイトのご紹介をまとめて行います。
「マイクラで新しいスキン欲しいと思ってたけど、どうしたら良いかわからなくて…」
そんなことを考えているそこのあなた、この記事必見です。
この記事を読んでわかることは以下の通り
・マイクラスキンの自作方法がわかる
・スキンの変え方がわかる
・スキン自作にオススメのサイトがわかる
ぜひ最後まで読んでいってください!
〇マイクラスキンの自作方法
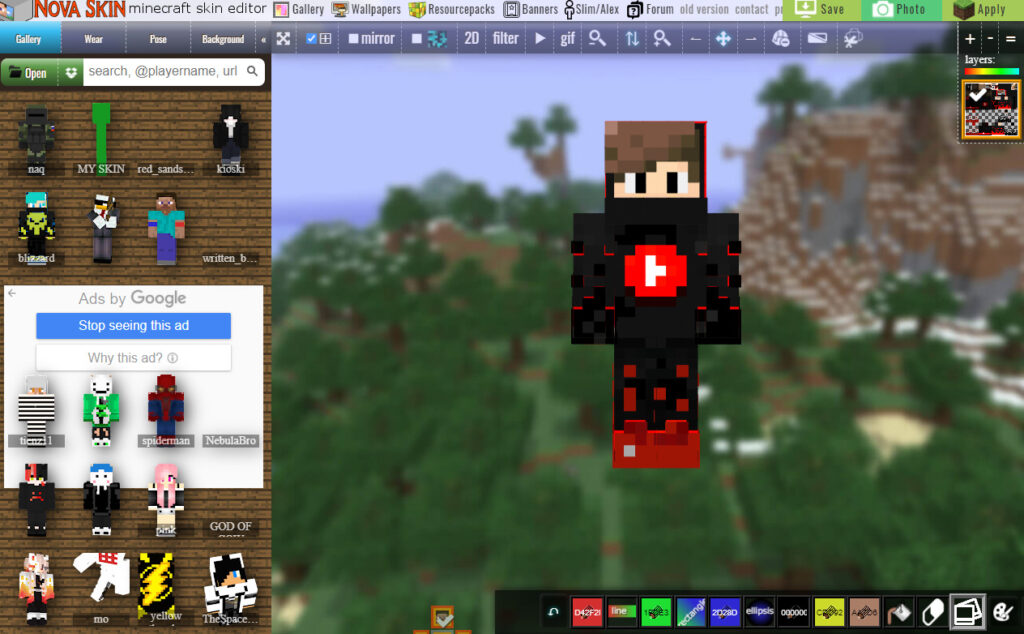
マイクラスキンの自作方法としては、「Nova Skin」というサイトを使う方法があります。
このサイトはスキンの自作をすることが出来るサイトですが、作ったスキンを配布することが出来るサイトでもあります。
もちろん、その中からお気に入りのスキンを入手するのも良いですが、ここではスキンの自作方法をご紹介します。
まずは「Nova Skin」のサイトに入ります。
すると早速スキン作成の画面になっていますので、思い思いにスキンをデザインしましょう。
画面に出てくる3Dモデルはマウスを使ってぐりぐり回すことが出来るので、デザインしやすいです。
右下のパレットを見ると、使う色を変更したり、グラデーションを使ってオシャレにスキンをデザインすることも出来ます。
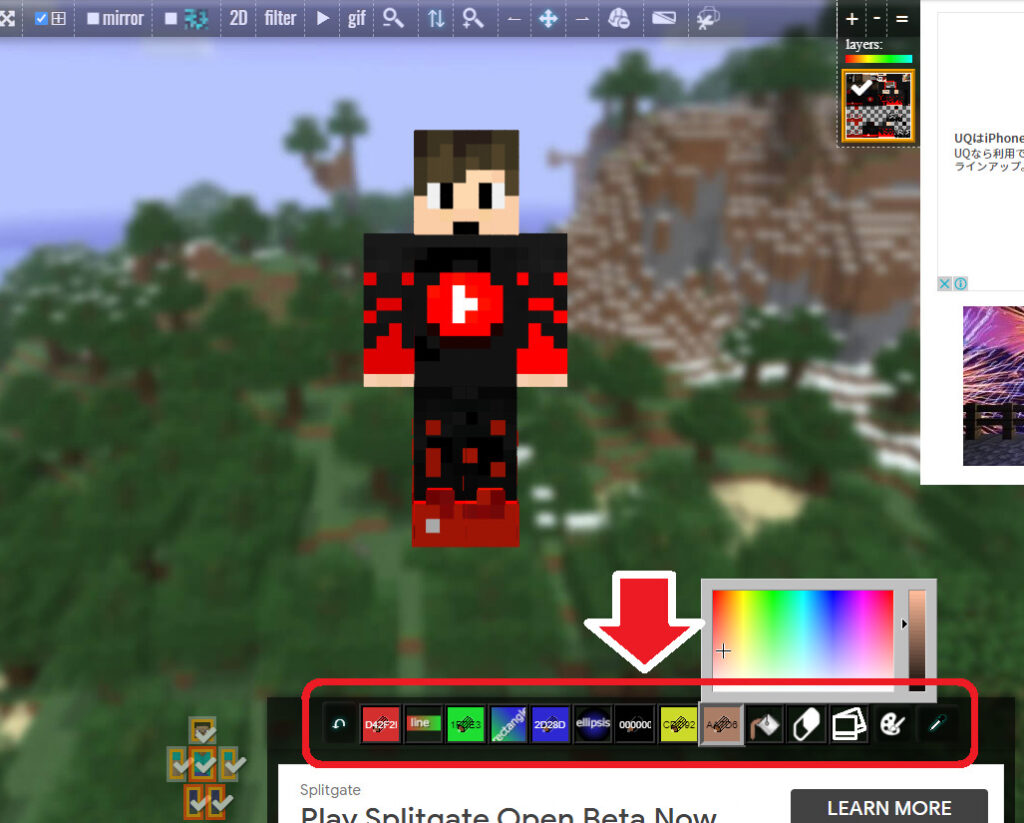
画面下中央にあるパーツのチェックマークを消すと、そのパーツが消えるので、外からは見えない部分のデザインもすることが可能です。
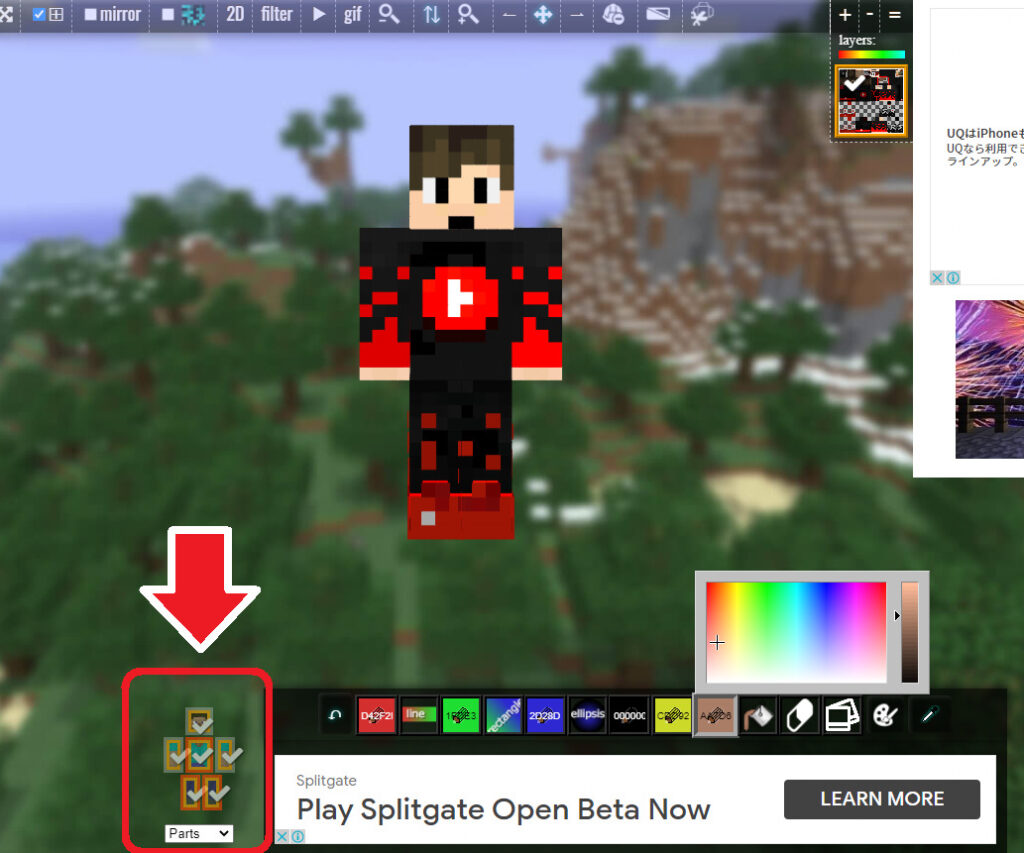
ゲーム中にキャラ同士が重なった時などに見えることがあるので、しっかりとそこもこだわりたい方はこの機能を使うと良いでしょう。
また、編集画面はデフォルトでは3Dのスキンが映されていますが、画面上部やや右にある「2D」を選択すると、スキンの展開図が表示され、その状態でスキンをデザインすることが出来るようになります。
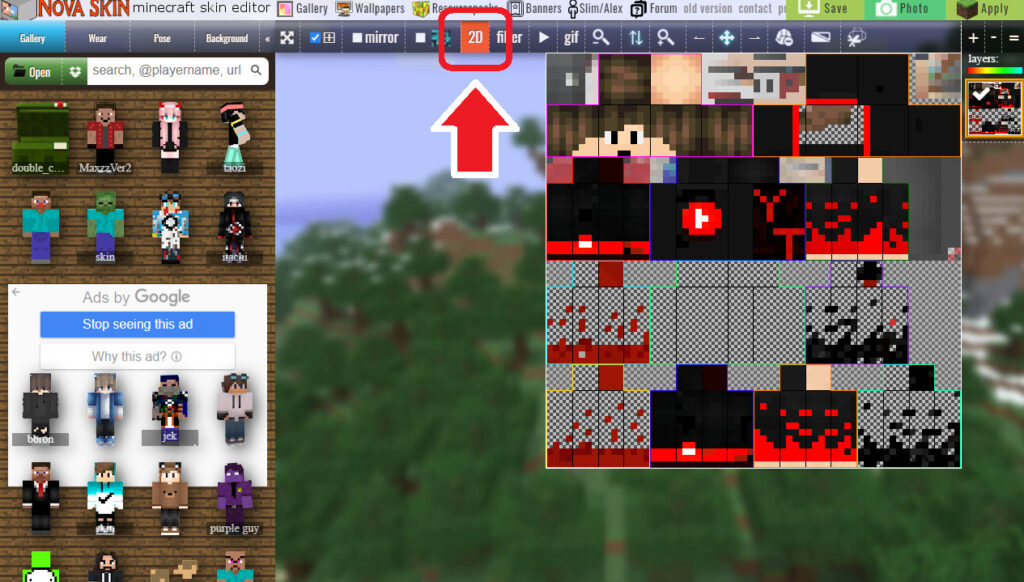
画面の左側には様々なスキンのサンプルがあります。
もしそこに気に入ったスキンがあれば、それをクリックすると直ぐ反映されますので、それを改造するのも良いでしょう。
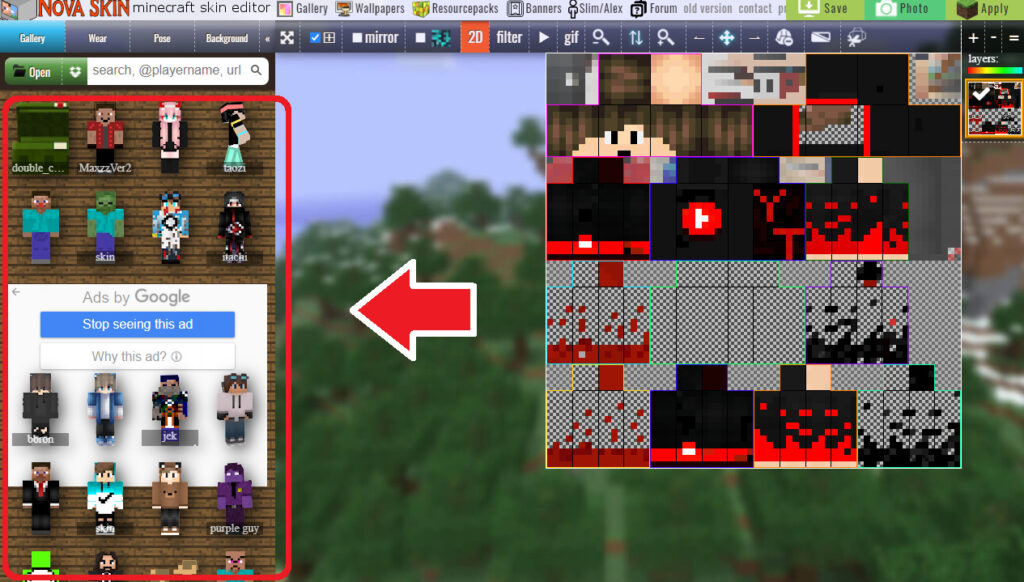
他には左上の検索窓にある「Open」をクリックすれば自分のデバイス内にあるスキンのデータを反映させることも出来るので、
他で手に入れたスキンの改造をすることも可能です。
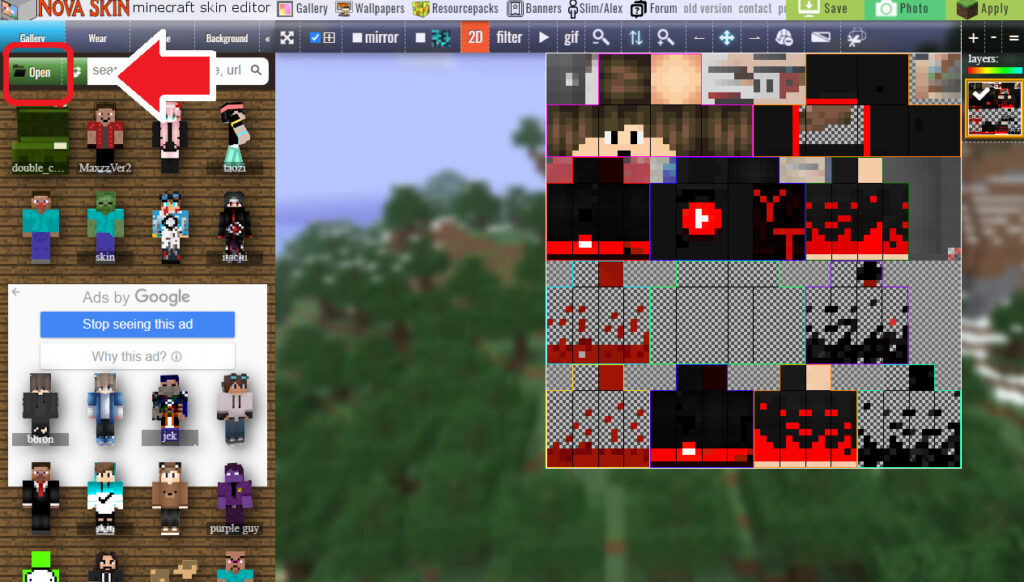
完成したら、最後に画面右上の「Save」を選択し、左に出てくる2D状態の画像を右クリックし、「名前をつけて保存」をクリックして保存しましょう。
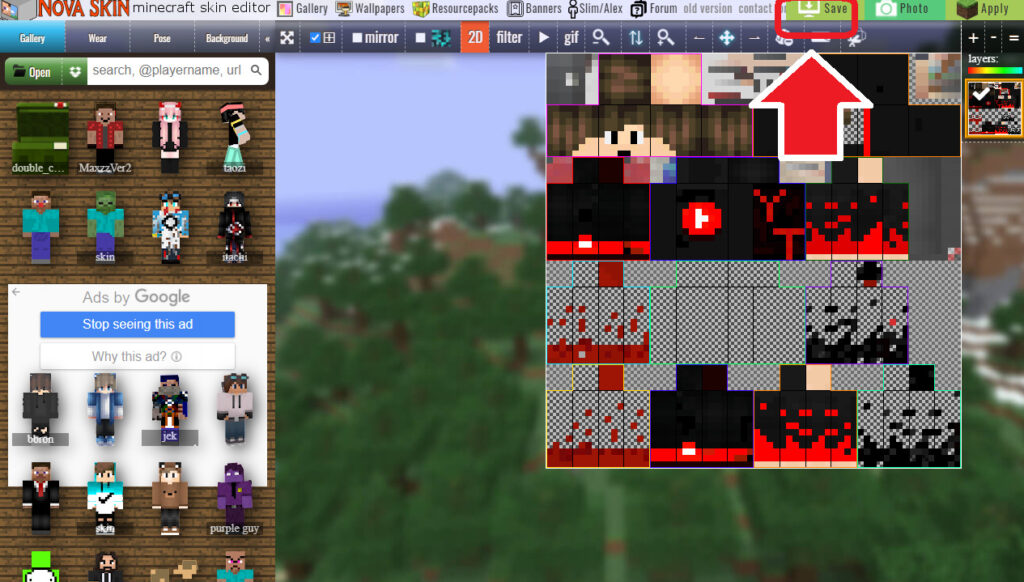
スキンを自作できるサイトは沢山ありますが、Nova Skinが色のバリエーションも豊富で、ピクセルも描きやすいのでオススメです。
〇スキンの変え方
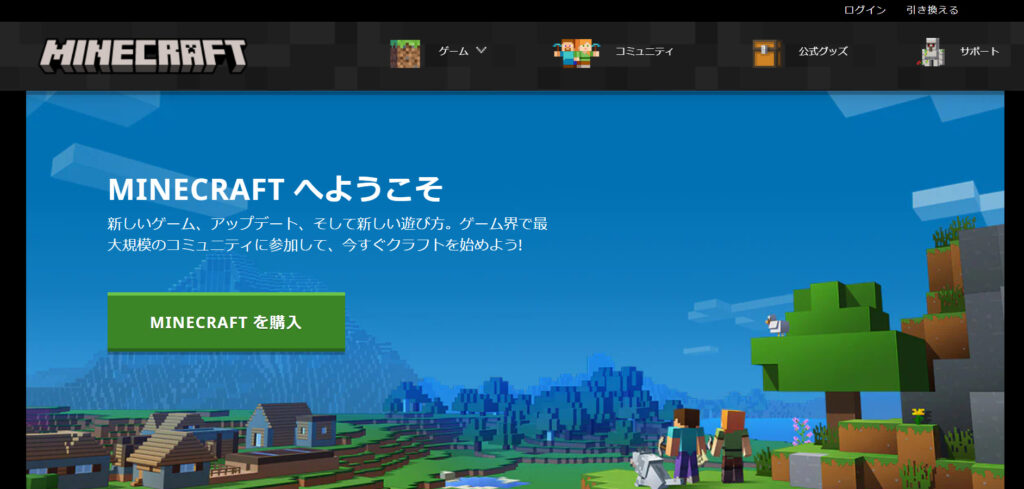
ここでは実際に作ったスキンをマイクラのゲームに反映させる方法をご紹介します。
スキンを変更する方法としては「マイクラ公式サイトで変更する」方法があります。
やり方は以下の通り
①マイクラ公式サイトにアクセスする
②右上の「ログイン」から自分のアカウントにログインする
③画面の右側にある「スキン」のページに飛ぶ
④先ほど自作したスキンのデータをアップロードする
また、Minecraft Launcherを起動してスキンを変更する方法もあります。
やり方は以下の通り
①Minecraft Launcherを起動する
②左上の「スキン」→「新しいスキン」の順で選択
③先ほど自作したスキンを選択し、「保存して使用」を選択
Minecraft Launcherで変更したスキンは、自動で保存されるので、いちいちアップロードしなおす必要はなく、いつでもまた変更することが出来るので便利です。
これで頑張って自作したスキンを実際にゲーム内で使用することが出来るようになります!
〇マイクラスキンまとめ
いかがでしたか?
今回は、マイクラスキンの作成方法や変え方、またスキン自作に適しているサイトのご紹介をまとめて行いました。
今回の内容をまとめると以下の通り
・マイクラスキン自作には「Nova Skin」がオススメ
サンプルを呼び出して改造をすることもできる
・作ったスキンに変更するには「マイクラ公式サイトから変更する」か
「Minecraft Launcherを起動して変更する」2通りの方法がある
自作したスキンでマイクラをプレイすると、スキンに愛着も湧いてきますし、今まで以上に楽しくマイクラをプレイすることが出来るようになります。
スキンの自作に少しでも興味を抱いた方は、ぜひ挑戦してみてくださいね。
最後まで読んでいただきありがとうございました!